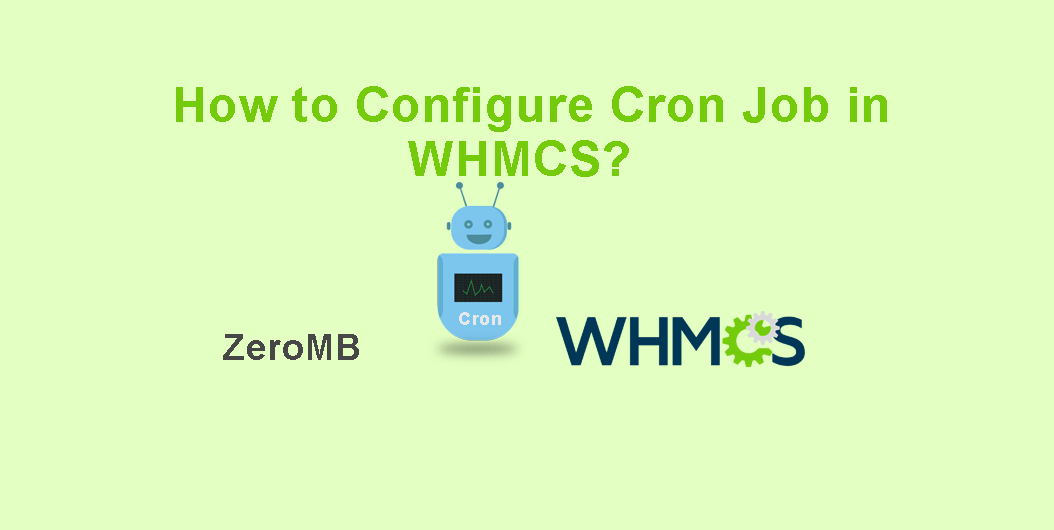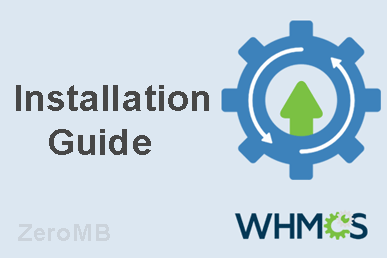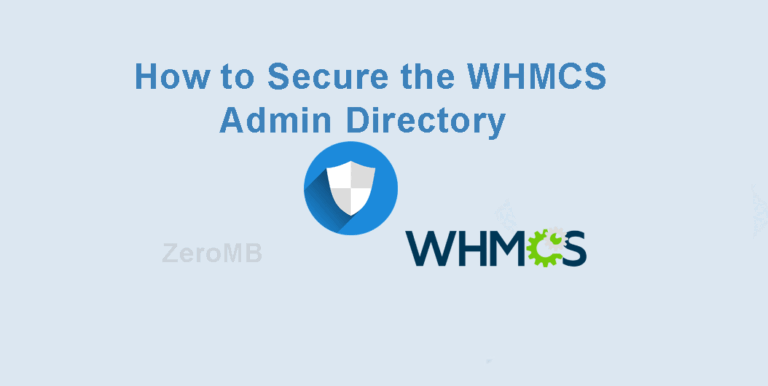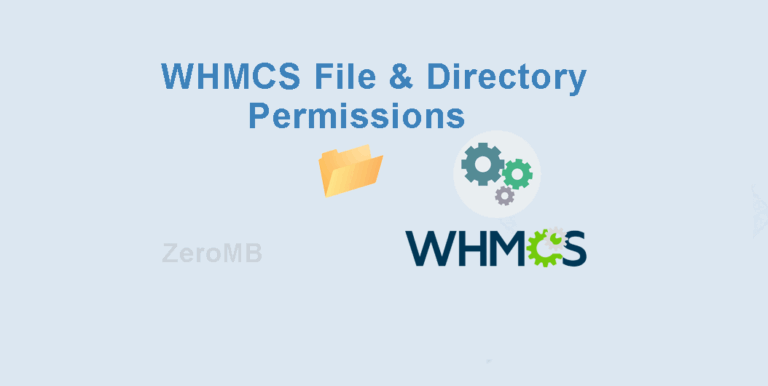How do I configure the cron job for WHMCS?
Configuring cron jobs for WHMCS (Web Host Manager Complete Solution) is an essential task for automating various functions of a web hosting business. From sending invoices to updating exchange rates, cron jobs play a pivotal role in enhancing efficiency and saving time. In this guide, we’ll walk you through the steps to successfully configure cron jobs for WHMCS.
What is a Cron Job?
A cron job is a time-based task scheduler in Unix-like operating systems. It allows users to run scripts or commands at specified times and intervals.In the context of WHMCS, cron jobs handle automated tasks such as generating invoices, sending reminders, and running system backups.
Benefits of Configuring Cron Jobs in WHMCS
-
- Automation: Automate repetitive tasks, reducing the need for manual intervention.
-
- Accuracy: Ensure tasks are completed on schedule, minimizing human error.
-
- Efficiency: Save time by allowing the system to run numerous tasks simultaneously without user input.
-
- Performance: Improve the overall performance of your WHMCS system by distributing tasks evenly throughout the day.
Step-by-Step Guide to Configure Cron Job for WHMCS
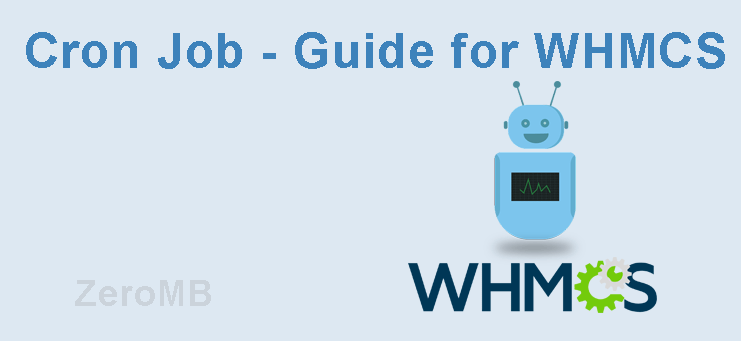
Step 1: Access Your Server’s Command Line
log into your server via SSH or use a terminal emulator to access the command line. Ensure you have the necessary permissions to set up cron jobs.
Step 2: Locate the WHMCS cron Command
Within your WHMCS installation directory, locate the cron.php file. This script is responsible for executing WHMCS cron tasks.
Step 3: Edit the Crontab File
Type the command crontab -e to open the crontab file in edit mode. You will schedule your cron job here using the following syntax:
* * * * * /usr/local/bin/php -q /path/to/whmcs/crons/cron.php
Replace /usr/local/bin/php with the path to your PHP binary and /path/to/whmcs/crons/cron.php with the correct path to your WHMCS cron.php file.
Step 4: Schedule Your Cron Job
| timing | Cron String Example |
|---|---|
| Every Minute | * * * * * |
| Once per Hour | 0 * * * * |
| Daily | 0 0 * * * |
| Weekly | 0 0 * * 0 |
Set the desired frequency by customizing the fields; minute, hour, day, month, and day of the week. Adjust the values according to the schedule you want to maintain.
Step 5: Save the crontab File
After configuring the cron job, save and exit the file. Typically,you would do so by pressing CTRL + X,than Y to confirm and Enter to exit.
Tips for Managing WHMCS cron Jobs
-
- Regularly check the cron job logs to ensure there are no errors. This helps in identifying any issues early.
-
- Test cron job scripts in a advancement surroundings to prevent disruptions in the production system.
-
- Consider staggered scheduling if multiple cron jobs are set up to avoid system overload.
Common Issues and Troubleshooting
If your cron job isn’t running as expected,check the following:
-
- Ensure the PHP binary path in the cron command is correct.
-
- Verify file permissions on cron.php are set to allow execution.
-
- Consult server logs to pinpoint errors in execution.
Conclusion
Configuring a cron job for WHMCS is a vital part of maintaining an efficient web hosting service. By automating essential tasks,you can focus more on growing your business rather than managing backend processes. Implement the steps outlined in this guide to enhance your WHMCS system’s performance and reliability.