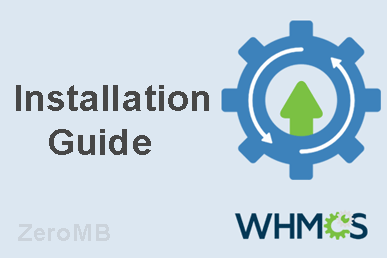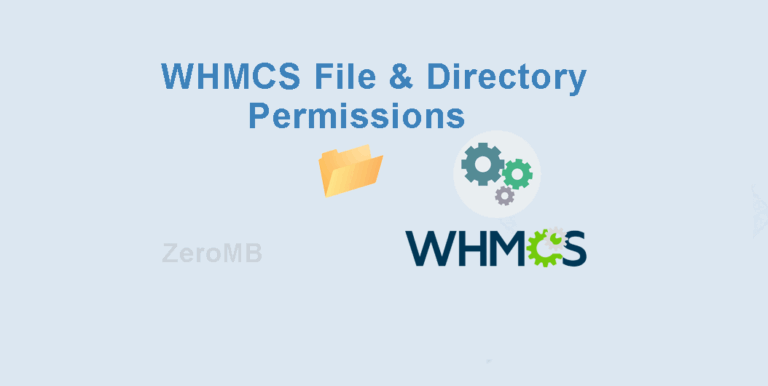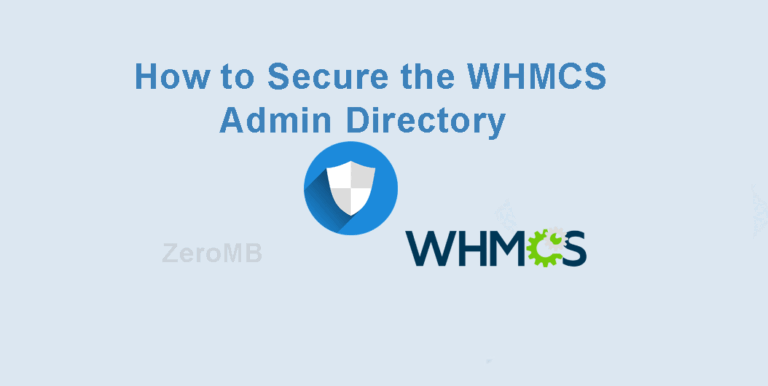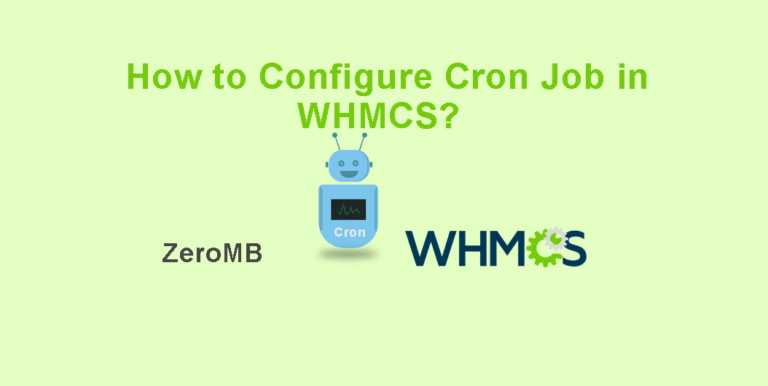How do I install WHMCS?

How to Install WHMCS - A Complete Guide
WHMCS (Web Host Manager Complete Solution) is a comprehensive management platform for web hosting businesses, providing billing, customer support, and automation. Whether you are a hosting provider or a reseller, installing WHMCS can streamline your operations. In this guide, we will walk through the installation process step-by-step.
What is WHMCS?
WHMCS is a robust client management, billing, and support solution for web hosting businesses. By automating routine tasks and providing tools for customer service and support, WHMCS helps to efficiently manage your entire hosting business from a single platform.
Benefits of Using WHMCS
-
- Automation: Simplifies billing and provisioning of services.
-
- Comprehensive Solution: Consolidates billing, support, and customer management.
-
- Customizable: Offers a wide range of settings and extensions to tailor its functionality.
-
- Integration: Connects with many third-party services to enhance its capabilities.
Prerequisites for WHMCS Installation
Before diving into the installation, make sure your server environment meets the following prerequisites:
| Requirement | Details |
|---|---|
| PHP Version | 7.2 or higher |
| MySQL Version | 5.1 or higher |
| Web Server | Apache or Nginx |
| IonCube Loader | Required for WHMCS |
Note: Ensure that your server has secure HTTP (HTTPS) for a secure installation.
Step-by-Step guide to Install WHMCS
Step 1: Download WHMCS
start by purchasing a WHMCS license from the official WHMCS website. Once purchased, download the latest version of WHMCS from your client area.
Step 2: Upload Files to Your Server
Unzip the downloaded WHMCS package on your local computer. Use an FTP client to upload the contents to your server, preferably in the public_html directory.
Step 3: Set File Permissions
Proper file permissions ensure that WHMCS can store data. Use the table below as a guide:
| Folder/File | Permissions |
|---|---|
| Configuration.php | Writeable (CHMOD 777) |
| /attachments | Writeable (CHMOD 777) |
| /downloads | Writeable (CHMOD 777) |
| /templates_c | Writeable (CHMOD 777) |
Step 4: Create a Database
Log in to your hosting control panel, such as cPanel, and create a new MySQL database and user. Make sure to assign the user all privileges to the database.
Step 5: Run the Installation Script
navigate to the directory where WHMCS is installed using your web browser.WHMCS will detect that it has not yet been configured and automatically start the installation script. Follow the on-screen prompts, providing the database details when requested.
Step 6: Finalize the Installation
Once the installation is complete, remove the installation folder from your server to prevent malicious access.
Practical Tips for post-Installation
-
- Regular Backups: Set up automated backups of your WHMCS database and files.
-
- Security: Implement security measures such as strong passwords and firewall rules.
-
- Updates: Keep WHMCS and its extensions up-to-date to benefit from the latest features and security improvements.
-
- Training: Familiarize your staff with the WHMCS interface and functions to enhance operational efficiency.
Conclusion
By following these steps, you should now have WHMCS installed and configured on your server.This powerful tool will help you manage your web hosting business more effectively, saving time and resources. Don’t forget to explore the plethora of plugins and customizations available to tailor WHMCS to your specific needs. With these tips, you’re on the right path to optimizing your web hosting operations.